更新日期:2013/2/24 VER3.0
自高中學習CG以來,本人認為,要畫好圖,線稿的處理也是很重要的,
若是線稿處理不佳,整張圖的呈現出來的感覺也會大打折扣。
練習一段時間,好不容易找到適合自己,處理線稿的方式,
話不多說,那麼小弟就獻醜了,
現在就分享給各位本人處理線稿的方式吧!
先跟各位說明本人在Photoshop/SAI 常使用的快捷鍵:
1. Ctrl+E -- 向下合併圖層
2. Ctrl+T -- 變形
3. Ctrl+D -- 取消選取
4.空白鍵 -- 移動圖像
5.著色時 + Alt --選色
當然每個人的習慣不同,所使用的快捷鍵也會不同請各位依自己的作畫方式使用。
進入正題!!
本人製作線稿的方式到目前為止共有三種,而這三種老實說,都是最、最、最常見的方式,
對這種領域較"不專業"的我們,這三種國民處理線稿方式其實就夠用了。
本人先簡單介紹這三種方法:
法一:使用貝茲曲線(Photoshop鋼筆工具)繪製線稿
草圖掃描後直接使用PS 鋼筆工具拉線,本人剛接觸CG 時是這麼做的。
法二:使用透寫台將線稿掃描至電腦
"草圖"畫完後再使用透寫台繪製"正草圖",之後掃進電腦作畫。
法三:直接以數位版作畫
將草圖掃進電腦就直接使用繪圖板繪製線稿,目前本人所使用。
那麼教學 ...... 開始了!
法一: 使用貝茲曲線(Photoshop鋼筆工具)繪製線稿-這個本人簡單介紹就好,對於使用鼠繪的人一定要用這個方法才能畫出好線。
Step1>>將草圖掃進電腦並新增圖層,本人將之命名為"Line"。
Step2>>將草圖的透明度調低。
Step3>>筆型工具設置尺寸
使用鋼筆工具前務必先到"筆刷工具"這邊將筆刷大小調至您所需要的大小。
Step3>>使用鋼筆工具
這部份我們使用的是"鋼筆工具"中的"筆型工具"如下圖。
Step5>>設定鋼筆工具為PATH/路徑
筆刷調整完後之後再點選鋼筆工具,之後於下列選單選PATH/路徑。
不這麼做你會發現畫出來的並不是線而是圖塊!!
Step6>>繪製線稿
一步一腳印... 接下來就慢慢描輪廓吧,不過在使用"鋼筆工具"時建議先練習一下,
不然最後拉出的線條就不會符合您所期望的線條。
拉完後,按右鍵,選擇筆畫路徑。
Step7>>筆畫路徑
工具選單選項調至"筆刷",如果您的"筆刷工具中" 有設置到您想呈現的效果就可以將"模擬筆刷"勾選。
初步繪製成果如下圖。
大家應該都知道為何我只畫到這邊,點到為止...因為再畫下去,手會抽筋阿~~
而用鋼筆工具的重點我認為是:
1. 圖要放大這樣描點才會精確。
2. 建議筆刷要設置完善描出來的線才會好看!
3. 要非常有耐心.......
而貝茲曲線目前本人常於製作背景中所使用,畢竟要用數位版畫”圓”是非常不容易的。
法二: 使用透寫台將線稿掃描至電腦
Step1>>草圖>>正草圖
草圖完成後,再用透寫台描一張正草圖
Step2>>將正草圖掃進電腦
此時會發現背景顏色經過掃描後色偏了,這時我們可以使用"色階工具"
將背景調為白色;色階工具位置如下圖
調整下面三桿使影像達到您所要的清晰效果
Step3>>清除髒汙點
髒污部分就使用"橡擦工具"清除即可。
Step4>>製作電子草稿
在右上方面板點選"色版"
點擊右下方"載入色版為選取範圍"
您會發現畫面就會變成選取狀態,此時再點選"反轉",選取線稿。
反轉選取後新增圖層。
最後使用"油漆桶工具",選取您喜歡的顏色上色即可。
關閉或刪除草圖所在圖層,於是電子線稿完成!!
成功擷取線稿時,可在不破壞線稿下於線稿下方新增圖層上色。
若不成功就無法上色(因為上色圖層上方基本上為一片不透明圖層,簡言之就是下方圖曾被草稿蓋住啦!!)
直接在草稿上方著色之情形。
法三: 直接以數位版作畫-這是最快而且可以避免因修改圖面被橡擦弄破圖面的方法….
Step1>>草圖
將草圖掃進電腦,並將圖層透明度降低至您能接受的範圍
Step2>>新增圖層,本人將之命名為"Line"
Step3>>繪製開始!
我只能說,剛開始用數位版一定要先練習一下,
這部分與其說是教程不如說是心得,以下是本人初次使用數位版的心得,
下筆時要輕,這樣比較好控制,呈現出的效果較佳,
使用數位版時適時的調整圖像大小對您絕對有幫助的,尤其是使用小螢幕(本人是15"的)者。
Step4>>完成
最後關閉或刪除草稿圖層即可。
雖然之前也用過數位版畫圖,不過那是沒感壓的,
想要畫出這種感覺絕對是不可能,
而這次使用有感壓的數位版,才真正了解到,數位版的好!
手不會痠,畫出來的圖效果也不錯!!
以上簡單的介紹希望對大家有幫助
有些部分也許跳太快,對於剛接觸PS 的初心者也許會比較吃力,
先在這說聲抱歉><,有機會會再介紹PS 的基礎使用方法,
有興趣的朋友們歡迎來參觀喔!
PS:
1. 文章若要轉載請留悄悄話
2. 若有錯誤地方歡迎通知更正指教!!
教學集中區劃>> 教學集中區不定時更新

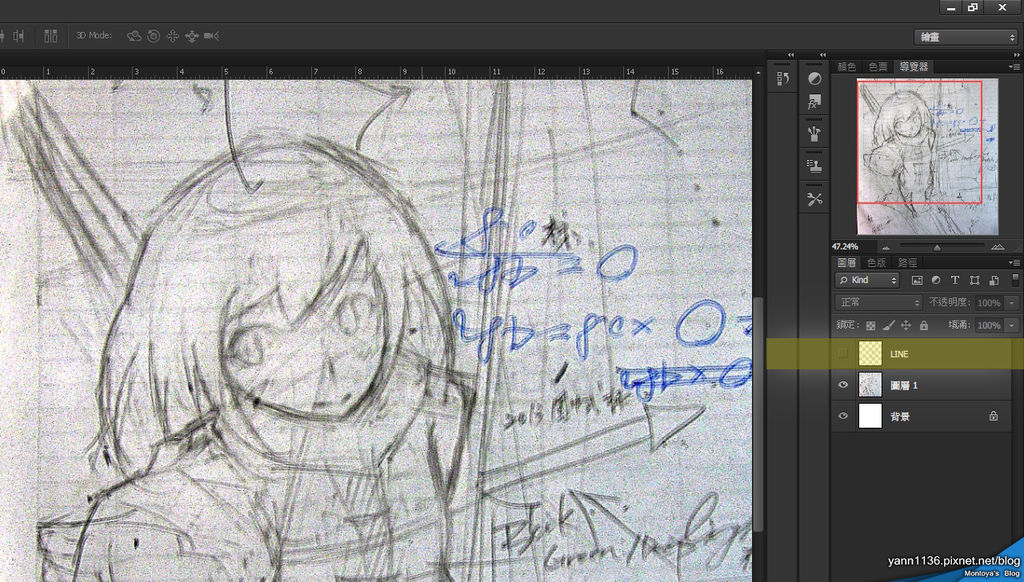
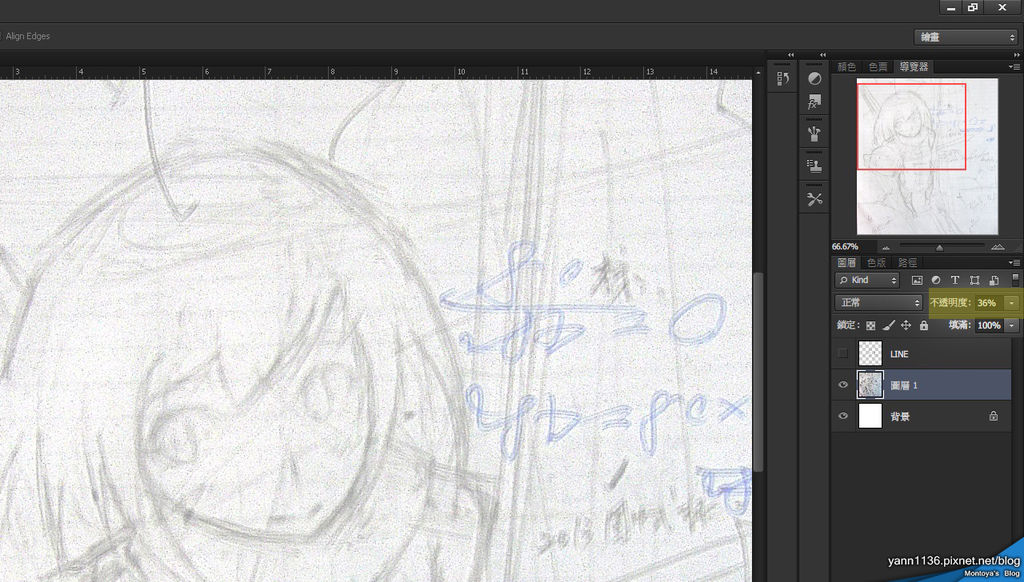
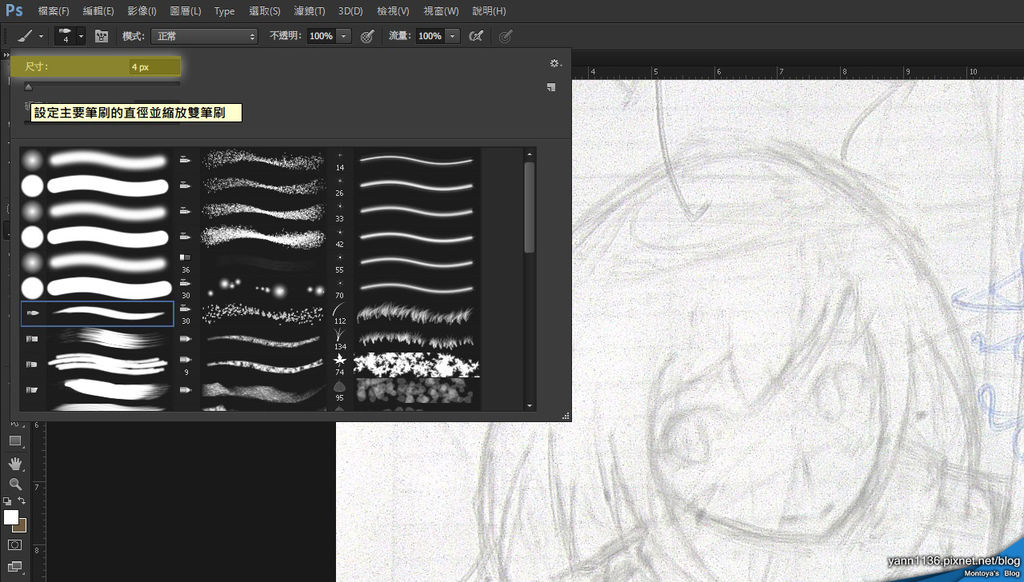

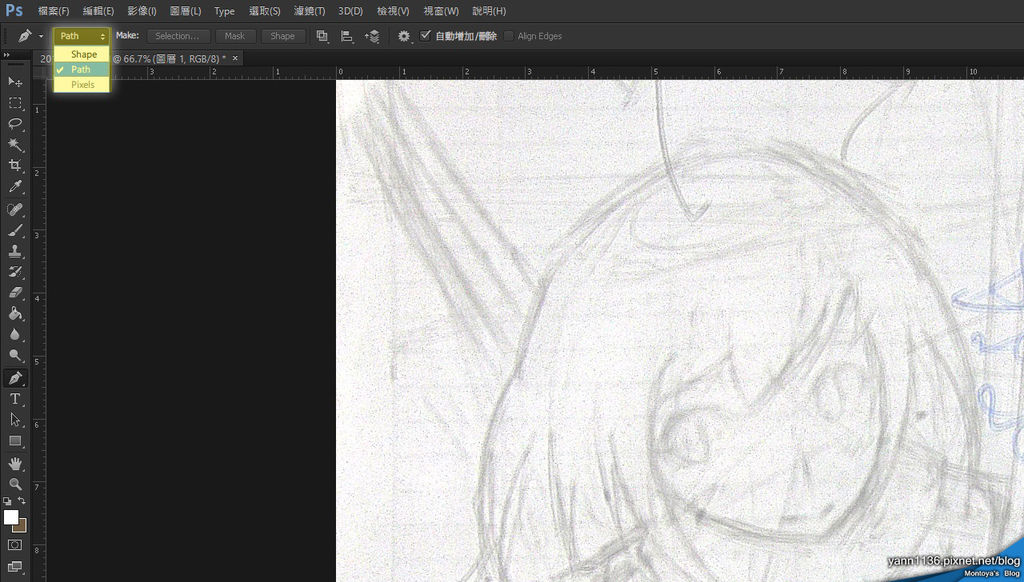
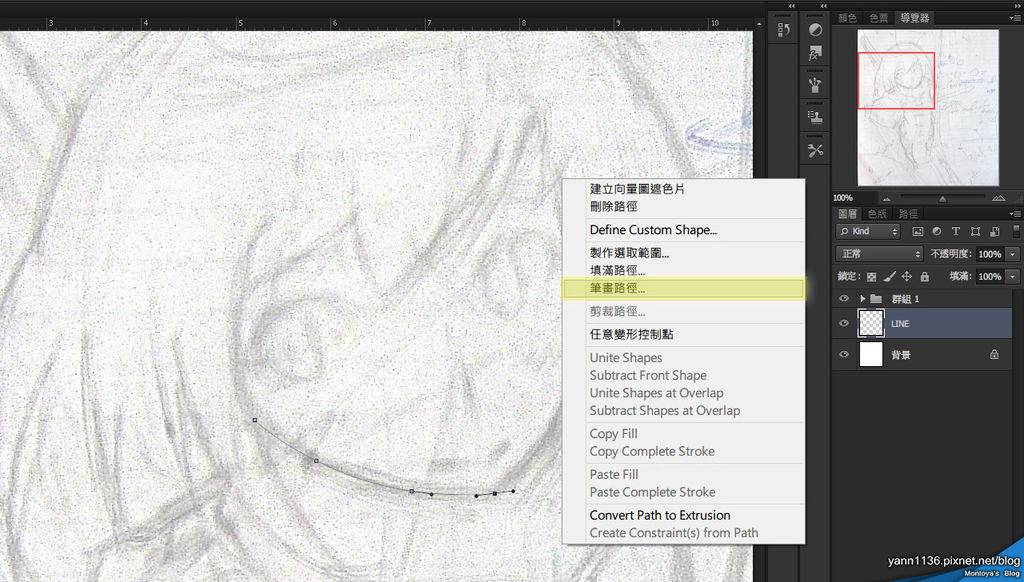
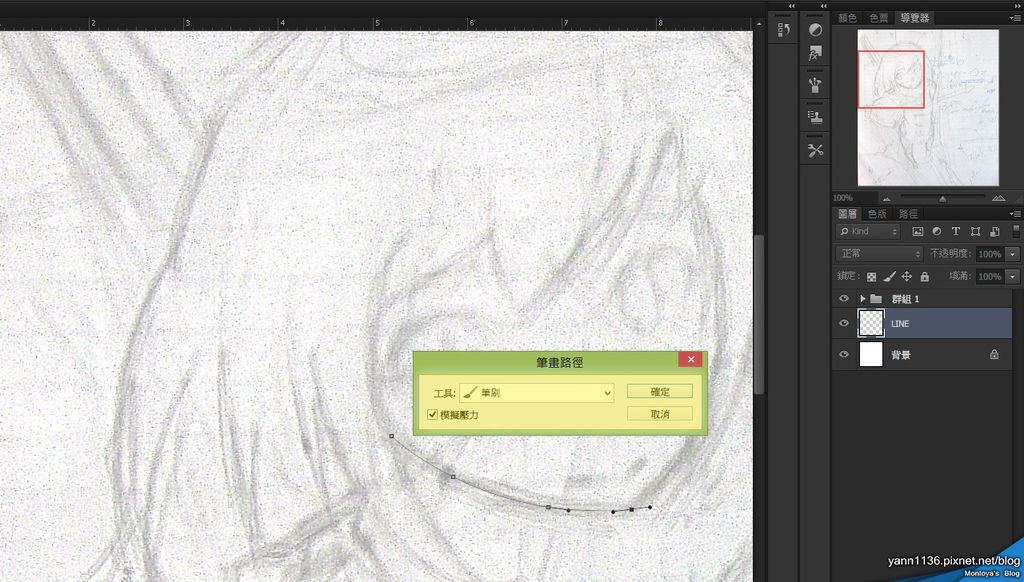
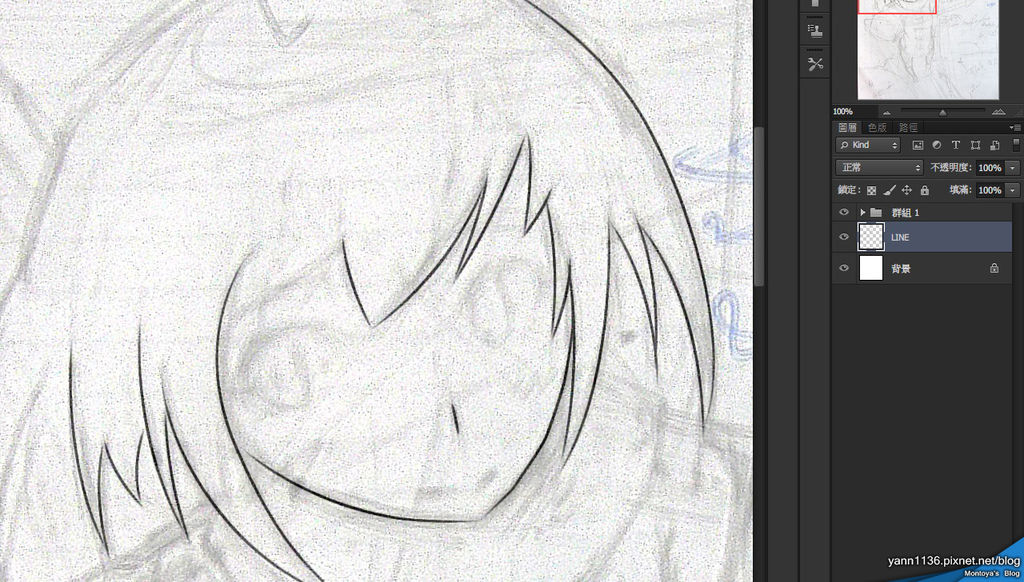
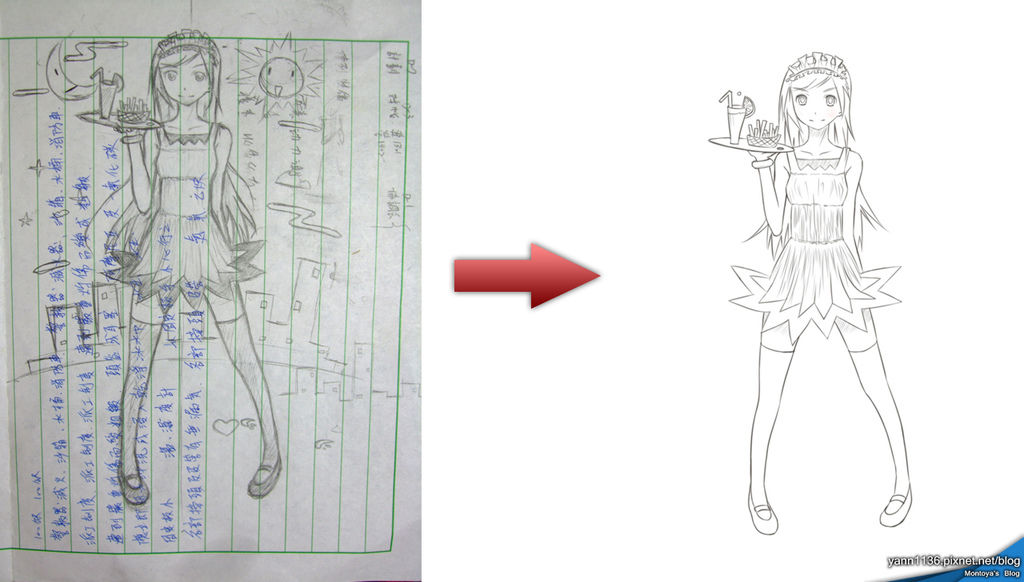
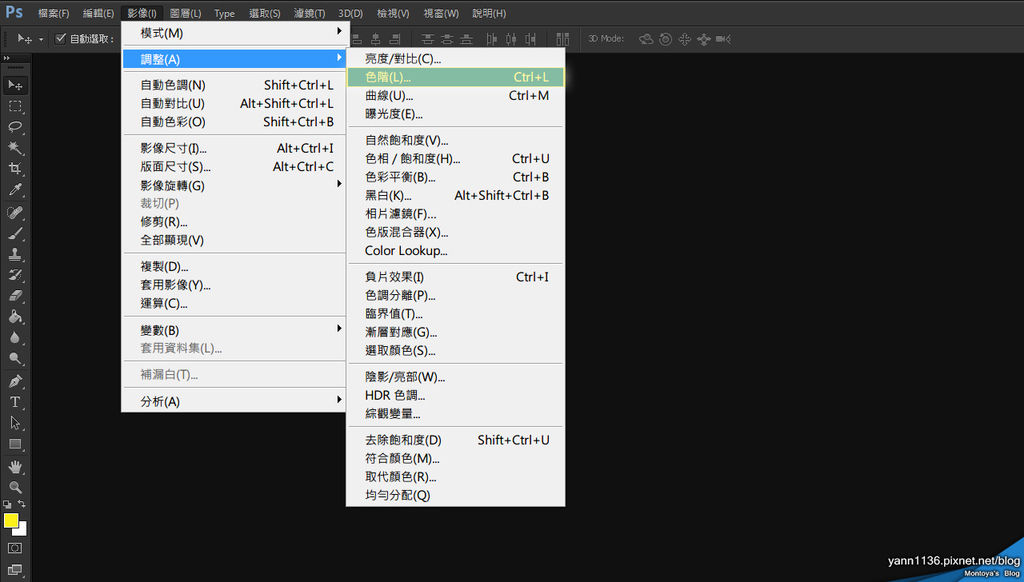
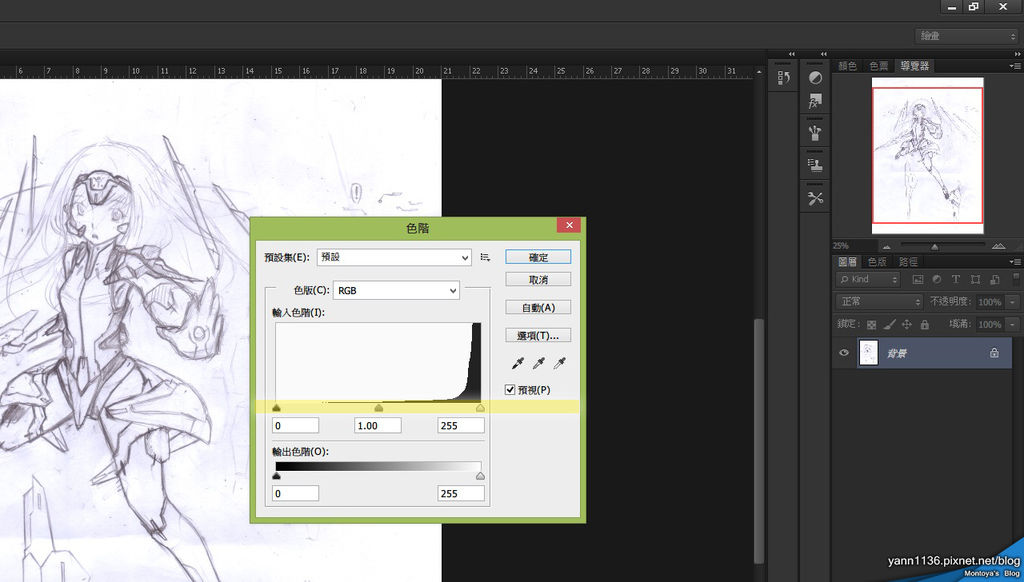

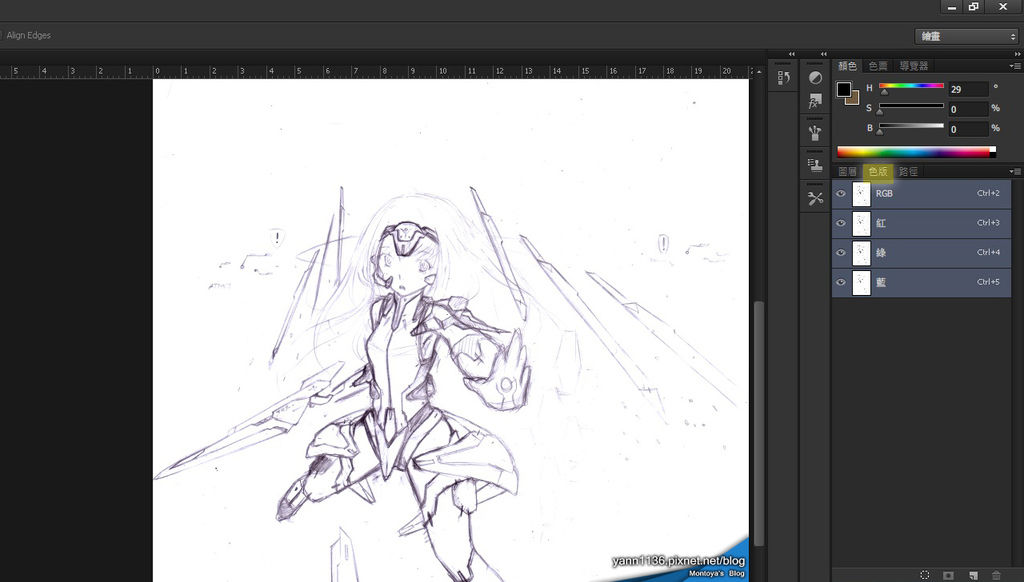
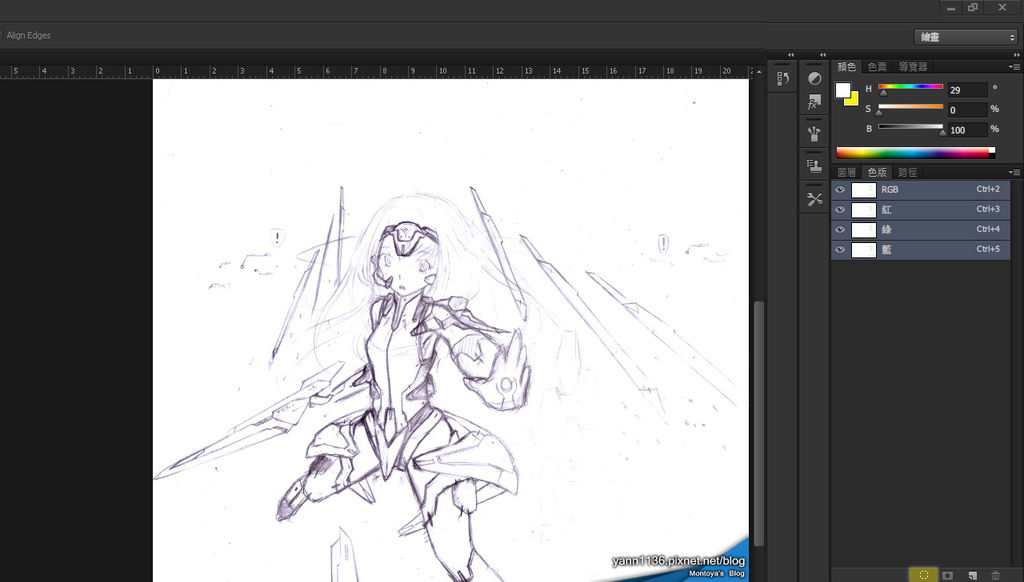
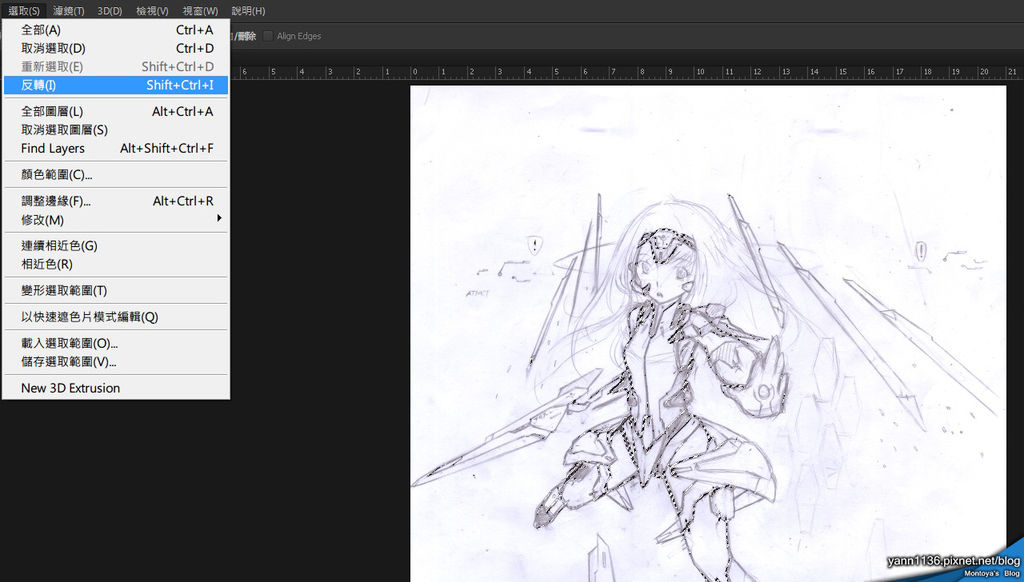
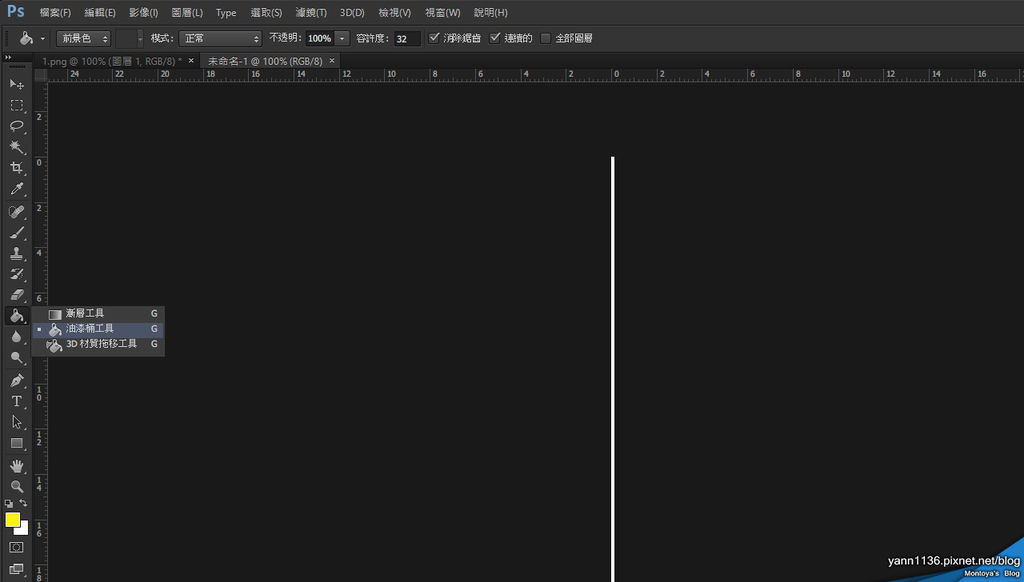
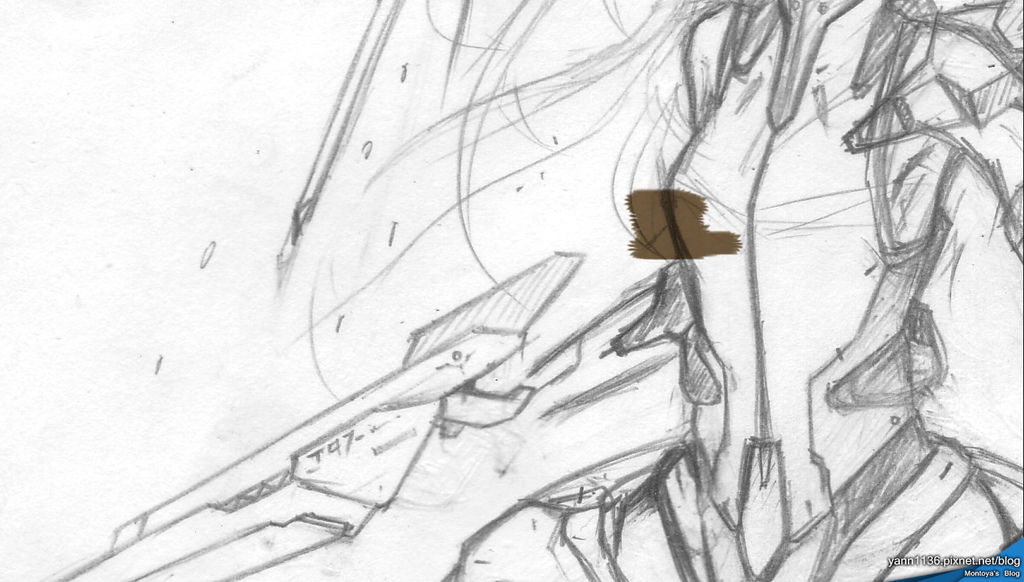
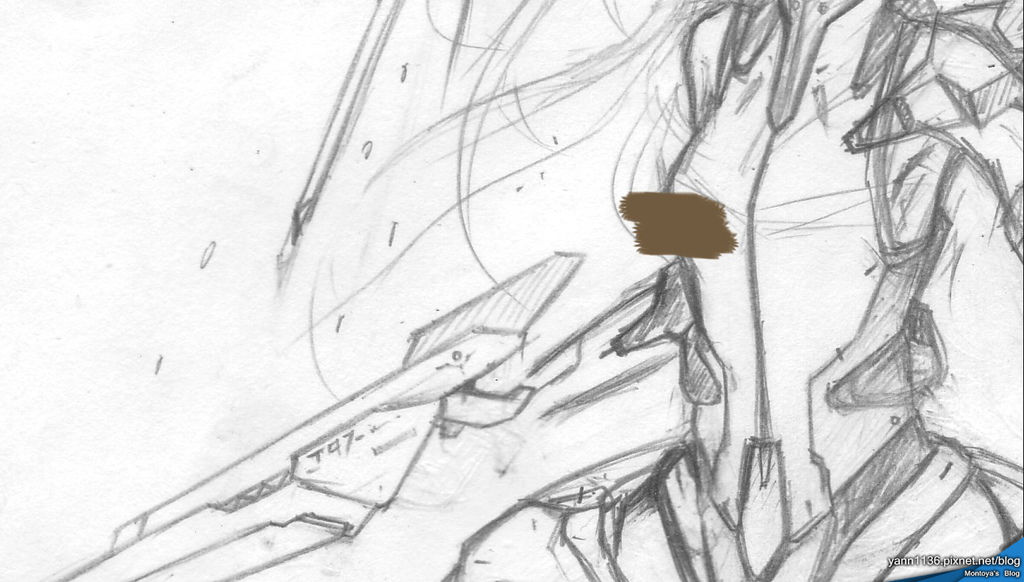




 留言列表
留言列表 ~我的部落格蒐藏~
~我的部落格蒐藏~ 
