使用軟體 : Photoshop CS3 / Painter X
線稿及細部修正、後製部分大部分是使用PS 來完成,
而著色方面則是使用Painter ,因為本人發現使用Painter 作上色
呈現出來的感覺較佳,且Painter的筆刷非常多。
當然某些部分是交給PS 繪製如眼睛、衣服……。
使用繪圖軟體依個人的作圖習慣來做選擇,並沒有強迫你一定要全程使用
某個軟體來繪製CG。
本人上色的簡單流程為:
設置圖層(PS)>底色(PS)>人物繪製(Painter/PS 交互使用)> 後製(PS)
還有本人在繪製CG 時習慣將各個部分分開著色,
意思是,繪圖過程中可能會先會皮膚,皮膚完成則換頭髮…..
換句話說,這張CG 本人是先繪製”頭髮”,所以才出現”頭髮篇”。
好!話不多說,開始進入主題吧!
Step1-圖層設置/ 底色繪製
<!--[endif]-->
這邊的部分先做說明,往後就直接進入主題(眼睛篇、皮膚篇……)
(一) 圖層<!--[endif]-->
先設定好圖層方便未來著色之用,當然你也可以在繪畫中自由的增加圖層。
而本人這張CG 所設置得圖層如下:
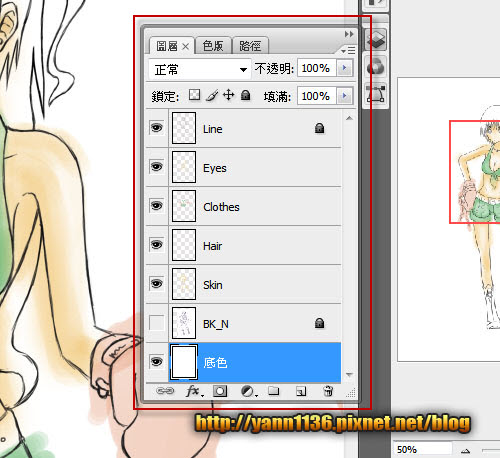
<!--[endif]-->
有嚇到嗎? 嘿嘿! 第一次看到有人把圖層設這麼多是ㄅ,不過我跟你們說,這還算是小CASE。
這是上、上一張CG所用到的圖層……
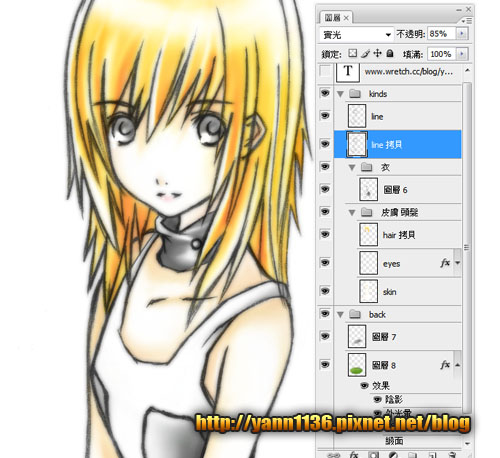
<!--[endif]-->
如何?
也許是本人太龜毛(頭殼壞掉或發瘋)才設這麼多吧…….
一般而言設三個圖層其實就OK 了,高手級的甚至只要一個就好。
而線稿這個圖層是一定要的,並且將他放到最上面!
<!--[endif]-->
(一) 底色<!--[endif]-->
圖層設好就上底色吧,將你在構圖時所想到的顏色先畫在上面,
上底色時依照各圖層做上色動作,如頭髮的底色我在”Hair “ 這層上底色
以此類,然後再利用底色去做明暗面及其他顏色的上色依據(基礎色)。
A.

<!--[endif]-->
順便一題,Photoshop 其實該有的筆刷都有了,只是相較於painter 來說顯的遜色,
而本人此次繪圖大概是使用這一範圍的筆刷。
B.

除非你想要做”水彩筆”, 而這種效果需要做細部調整,
基本上到此為止Photoshop 的工作就到於段落,接下來我們交給Painter 吧!
<!--[endif]-->
Step2-設置Painter 筆刷
<!--[endif]-->
在繪製頭髮前我們必須要先在painter 設置筆刷,設置步驟如下:
A. 選擇工具筆<!--[endif]-->

<!--[endif]-->B.選擇筆刷

<!--[endif]-->
C.在"Show Size "調整筆刷
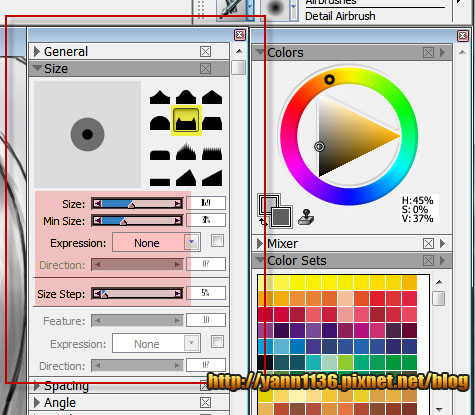
D.若找不到"Show Size " 請到下列路徑找出

<!--[endif]-->
Step3-正式繪製
A. 以底色為基準調整明暗色,一般畫圖上色習慣是先由"淺到深",
當然您也可以試試看由"淺到深",繪製出的過會有所不同。

B.筆畫路徑反覆交錯模擬出頭髮一絲一絲的感覺
<!--[endif]-->
上國中美術老師說(她應該很感動吧我還記得她的諄諄教誨) ,
,
畫影子時除了黑色外,也可以加一些紫色或藍色可以讓場景較不單調,
並凸顯出物品的層次感。
畫到最後您會發現整張圖只有灰、黑色系,真的蠻單調的,
所以我加了一些淡紫色跟藍色讓頭髮看起來比較不那麼單調 。
。
C.
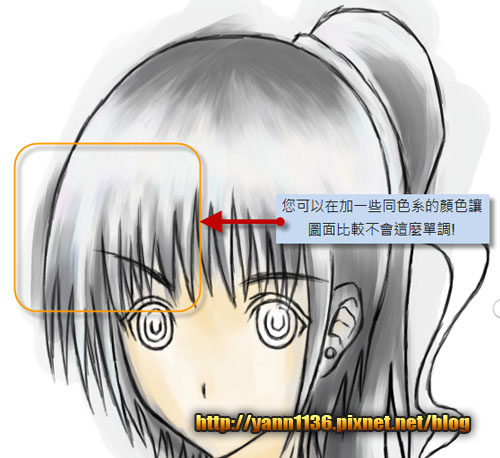
D. 頭髮繪製到這樣就OK 了,最後再用PS 作細部調整就好!<!--[endif]-->
順便加上眼睛來看看感覺如何!

OK 那麼頭髮繪製教學就到於段落了,下次的教學目標是”眼睛繪製”
雖然之前也有介紹過,但畢竟那是兩年前的畫法,這次就嘗試使用數位版來畫眼睛吧!
下圖為頭髮繪製完成圖!

Step sp- 給沒有數位版的朋友
剛開始畫頭髮我是用PS 的貝茲曲線慢慢拉出明暗面,然後再利用加亮、加深工具做細部調整。
A.

這是之前用滑鼠繪製頭髮的結果:
C.
D
PS:
文章若要轉載請留隱藏留言告知
若有錯誤地方歡迎更正指教!!
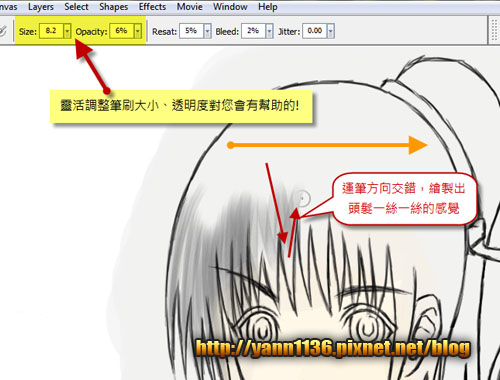




 留言列表
留言列表 ~我的部落格蒐藏~
~我的部落格蒐藏~ 
