簡單的CG人物眼睛繪製
有興趣的朋友可以看看這篇文章,大約在兩年前寫的教學文。
--------CG 人物眼睛繪製Ver1.0--------
本編教學重點是繪製眼睛,讀文章之前可以先參考這篇文章
-----------CG 人物頭髮繪製------------
這篇文章裡面有提到了圖層、底色繪製,所以說相關內容這邊就不多做說明了。
眼睛這邊全程使用Photoshop 繪製,本人使用CS3版。
<!--[endif]-->
那麼繪製開始!
A. 以底色為準,選出瞳孔顏色(明暗色)。<!--[endif]-->

B. 開始繪製瞳孔,繪製中可以運用加亮及加深工具改變瞳孔顏色<!--[endif]-->
順便一題我的整體光源是在人物正上方。
靈活運用"加亮及加深"工具做出您所要的感覺,
這個工具不管有沒有使用數位都非常好用喔!!
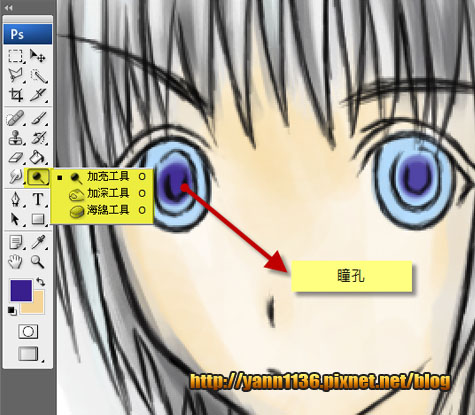
C. 運用加亮及加深工具整體完成圖如下。<!--[endif]-->

D. 接著我們在”Eyes”這個圖層上方新增”亮點” 圖層,<!--[endif]-->
您也可以直接在”Eyes” 圖層繪製亮點,
而本人這麼做是為了讓修改比較方便。
(Eyes) 是我這次繪製眼睛所用得圖層。
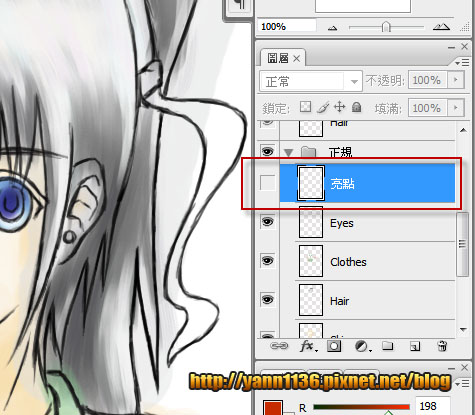
E. 繪製眼睛亮點時本人筆刷設置如下,這邊建議將筆刷直徑調小,<!--[endif]-->
這樣才能畫出眼睛的小亮點。

F. 繪製亮點,建議畫眼睛時將圖放大畫會比較好(方便修改)。<!--[endif]-->
其實做細部繪製時將圖放大比較好,雖然圖會因畫素不足因而失真。
這張圖的解析度示A4 300dpi。

G. 接下來會製眼睛的反光面,繪製反光面是為了讓眼睛看起來”水汪汪”。<!--[endif]-->
筆刷設置如下。
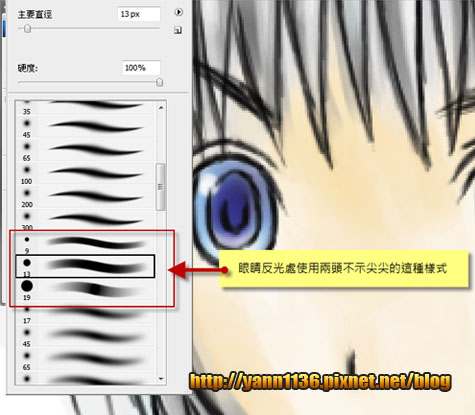
H. 筆刷設置完後開始繪製反光面,透明度可以調低一點,做出眼睛的透明感。<!--[endif]-->
下圖為本人運筆方向。
透明度 : 透明度數值調高的畫,筆刷就能夠輕易的覆蓋其他顏色,
調低則反之。

I. 完成後大致上是這個樣子!!<!--[endif]-->

最後再使用PS 做細部調整及可,如果對顏色有所不滿,
可以調整色階、對比、顏色來達到您所要的需求。
調整圖像時選取欲調整圖層,如此一來改變的就會是您所選取的圖層,
而不是整張圖。
所以說,在PS 中最重要、應用最廣的工具我想大概就是圖層!!
由於本篇教學是本人邊畫圖邊製作的,
所以最後出來的圖像效果會比較差,
待本人完成此圖後,再依各篇內容補充最後完成的圖。
下圖為眼睛繪製完成的圖!

PS :
文章若要轉載,請留言通知。
若有錯誤(錯字)地方歡迎更正指教!!


 留言列表
留言列表 ~我的部落格蒐藏~
~我的部落格蒐藏~ 
